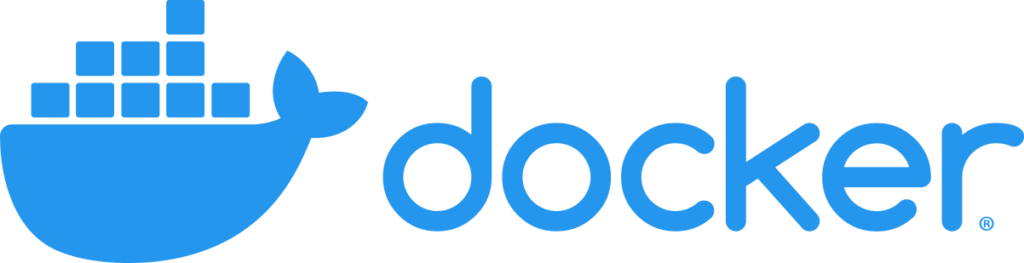
Definition:
Docker is a tool that is used to run software. It becomes a kind of “container“, which packed your software and all its essential parts (such as library, settings etc.) simultaneously also we can say
Docker is an open-source platform that enables developers to manufacture, deploy, operate, update and manage containers.
This is your software anywhere, anyone can run on a computer easily without any problem, because everything is in the same container.
Why to use Docker?
Docker can be used to pack the application and its dependence, which makes it lighter and makes it easier to ship the code quickly with more reliability. The Docker production makes the application very easy to run in the atmosphere, if the Docker engine is installed in the machine, the docker container platform can be independent.
- Portability: Run applications in various environment without compatibility problems.
- Scalability: Scale the application easily up or down.
- Efficiency: Uses less resources than virtual machines.
- Rapid deployment: Applications speed up development and testing.
- Isolation: Each container moves in its own environment without affecting others.
How to install Docker on Windows (step by step guide)
Prior expectations
– Windows 10 (Pro, Enterprise or Education) 64-bit or Windows 11
– Windows Subcistum for Linux (WSL) 2 competent (for better performance)
– Virtualization enabled in BIOS
Step 1: Download Docker Desktop
– Visit the official Docker website: Download Docker
– Click “Download for Windows”.
Step 2: Install Docker
– Run the Docker desktop installer.exe file.
– If indicated, choose “Enable WSL 2”.
– Next> Click on installing and wait until the installation is complete.
– Re -start your system if necessary.
Step 3: Verify Installation
- Open Command Prompt (CMD) or PowerShell.
- Run the following command:
docker --versionIt should return the installed Docker version.
Step 4: Run a Test Container
To check if Docker is working, run:
docker run hello-world
If Docker is installed correctly, you will see a message confirming that the container ran successfully.
Example of Dockar:
Imagine that you have a game that you have developed on your computer. A specific version of the graphics library and other tools are required to run the game correctly. But when you try to run this game on someone else’s computer, it does not work because their computer may have different versions of those tools.
Now, if you use a docker, you can make a container that includes everything required for the game – such as graphics library, settings and all tools. Then you can share this container with others.
When another person drives this container on his computer, the game will work perfectly because the docker ensures that all the necessary things are included inside the container, irrespective of the computer setup.
In simple words: Dockar ensures that your game (or any software) will always run in the same way everywhere!


Comments (0)
No comments yet. Be the first to comment!